Synology NAS Guía de preparación
¿Desea Windscribe en su NAS Synology? No hay problema.
Paso 1
Obtener OpenVPN archivo de configuración y credenciales (requiere una cuenta profesional).
Paso 2
Abra el Panel de control de Synology, vaya a la sección "Red" y luego abra la pestaña "Interfaz de red".
Vaya a Crear -> Crear perfil VPN

Paso 3
Elija la opción "OpenVPN (a través de la importación de un archivo .ovpn)"
Si esta opción no está disponible y sólo tiene "OpenVPN", haga clic aquí
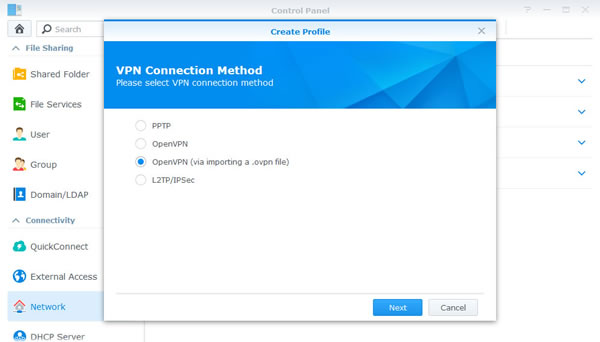
Paso 4
Rellene los campos como sigue:
Nombre de perfil: Llámalo como quieras
Nombre de usuario: Nombre de usuario del paso 1. Esto será diferente de su nombre de usuario de Windscribe.
Contraseña: Contraseña del Paso 1. Esto será diferente de su contraseña de Windscribe.
Importar archivo .ovpn: archivo de configuración descargado en el paso 1
Certificado de CA: Dejar en blanco
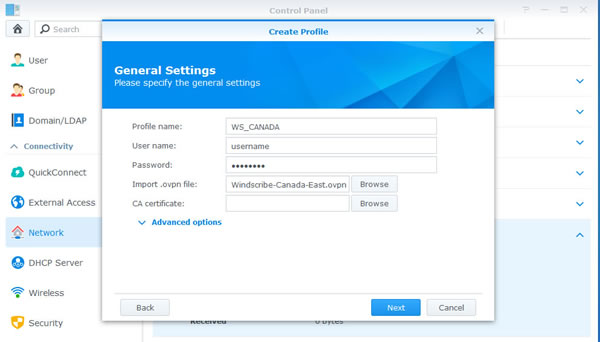
Paso 5
Marca de verificación "Utilizar puerta de enlace predeterminada en red remota" y "Reconectar cuando se pierde la conexión VPN". Haga clic en "Aplicar".
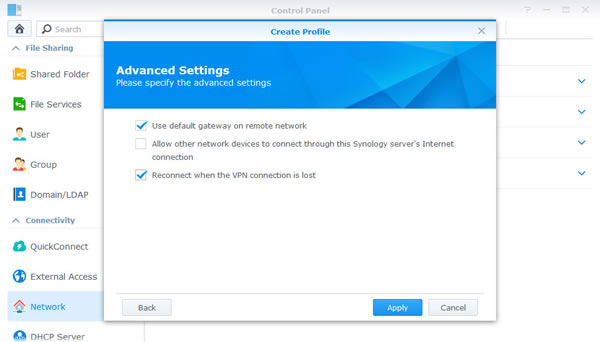
Paso 6
Haga clic con el botón derecho en el perfil que acaba de crear y seleccione "Conectar".
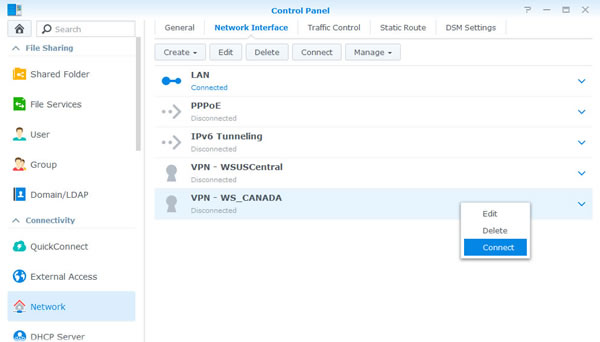
Paso 7
Debería decir "Conectado" si la conexión tuvo éxito.
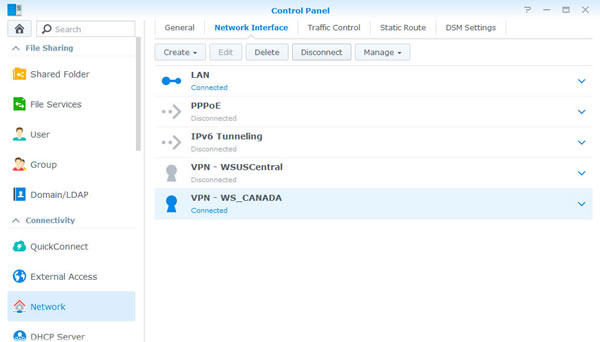
Configuración de legado
Paso 1
Obtener OpenVPN archivo de configuración y credenciales (requiere una cuenta profesional). También necesitará el CA Cert y TLS Auth Key {{/ a2}}.
Step 2
Abra el Panel de control de Synology, vaya a la sección "Red" y luego abra la pestaña "Interfaz de red".
Vaya a Crear -> Crear perfil VPN

Paso 3
Elija la opción "OpenVPN"
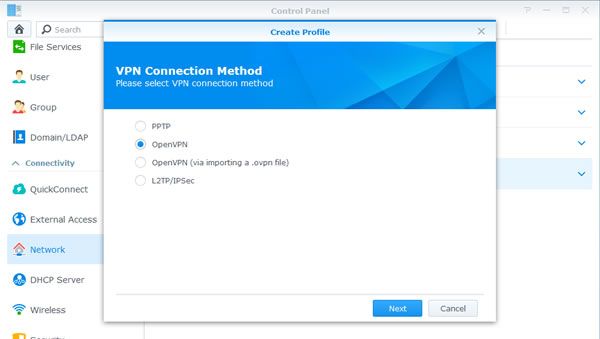
Paso 4
Abra el archivo de configuración .ovpn que descargó en el Paso 1 con un editor de texto y encuentre la línea que dice "remoto". Usted verá xx.windscribe.com, xx = país de su elección. Esta será la "dirección del servidor". El número que sigue es el "Puerto".

Paso 5
Rellene los campos como sigue:
Nombre de perfil: Llámalo como quieras
Dirección del servidor: Nombre de host del paso 4
Nombre de usuario: Nombre de usuario del paso 1. Esto será diferente de su nombre de usuario de Windscribe.
Contraseña: Contraseña del Paso 1. Esto será diferente de su contraseña de Windscribe.
Puerto: Puerto del Paso 4. Hazlo 443 si no estás seguro.
Prótocolo: Depende de su selección en el paso 1. Esto podría ser UDP o TCP. Deje como UDP si no está seguro.
Certificado CA: Ca.crt que descargó en el Paso 1
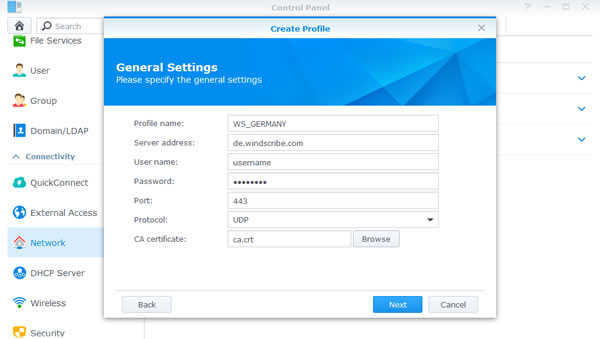
Paso 6
Marca de verificación "Utilizar puerta de enlace predeterminada en red remota" y "Reconectar cuando se pierde la conexión VPN". Haga clic en "Aplicar".
Paso 7
Vaya a la sección "Terminal y SNMP" del Panel de control (está en la parte inferior). Marque "Habilitar servicio SSH" y haga clic en Aplicar.
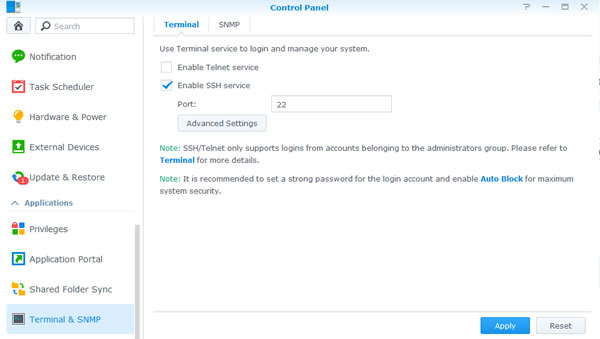
Paso 8
Si está utilizando Windows, deberá descargar un cliente SSH. Si está utilizando MacOS o Linux, simplemente abra Terminal.
Copie la dirección IP de su NAS Synology desde la barra de direcciones. En este ejemplo, estamos usando 10.0.10.198 pero el tuyo será diferente.
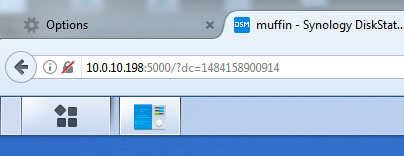
Paso 9
Abra Putty (lo descargó en el paso 8) e ingrese la dirección IP en el cuadro "Host name". Si está usando MacOS o Linux, simplemente escriba este comando (asegúrese de usar su IP real):
ssh 10.0.10.198
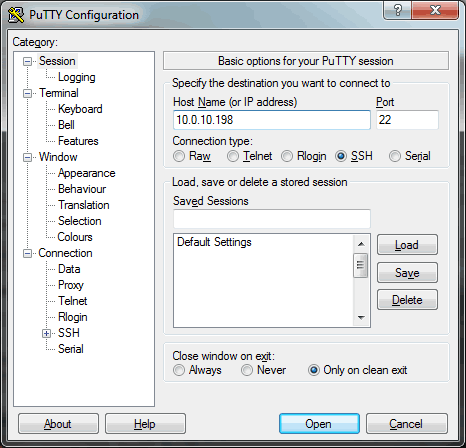
Paso 10
Ingrese su nombre de usuario y contraseña de Synology NAS cuando se le solicite. Si tiene éxito, debe ver algo como la imagen de abajo. Mi nombre de usuario es "yegor" y el nombre de host del NAS es "muffin", pero el tuyo será diferente (pero te recomiendo que llames a tu NAS un muffin, porque los muffins son impresionantes).
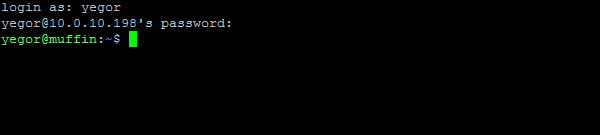
Paso 11
Introduzca el siguiente comando:
cd /usr/syno/etc/synovpnclient/openvpn
A continuación, introduzca este comando:
ls -l
Debería ver 3 archivos, similares a los de abajo, pero los números después de "ca_" y "client_" serán diferentes.
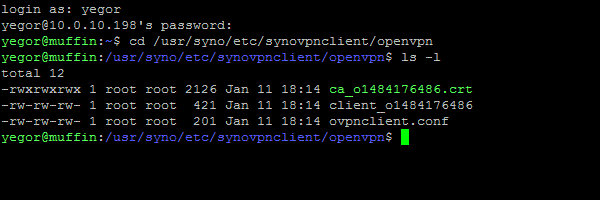
Paso 12
Introduzca el siguiente comando, asegúrese de cambiar la parte en negrita a lo que tiene en su NAS después de "client_":
sudo vi tls_auth_o1484176486.key
Se le pedirá su contraseña de administrador de Synology. Si la contraseña no se solicita y recibe un error, elimine "sudo" del comando.
Deberías ver algo como esto:
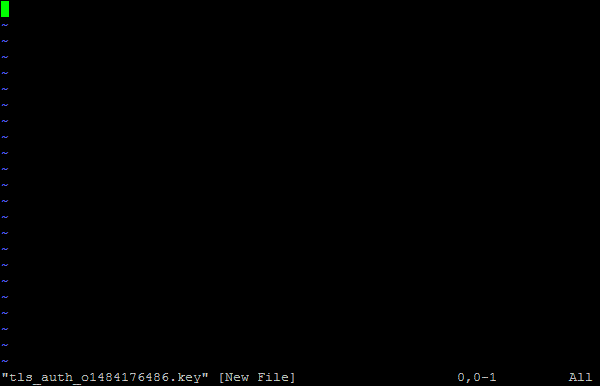
Paso 13
Presione la letra "i" en el teclado. Debe decir "-- INSERT ---" en la parte inferior izquierda de la pantalla. Pegue el contenido de ta.key desde el .zip que descargó en el paso 1. Debe abrirlo a través de un editor de texto. El atajo de pegar estándar no funcionará, haga clic con el botón derecho en el ratón para pegar el texto.
Deberías ver algo como esto:
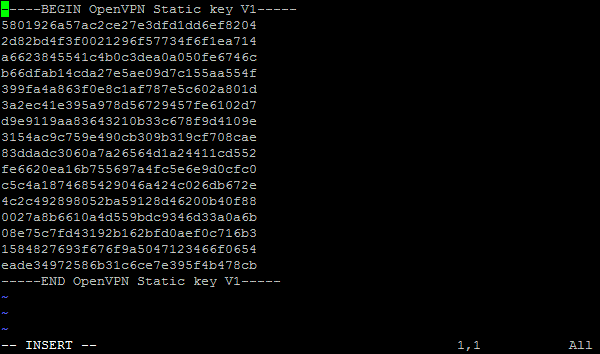
Paso 14
Ahora presione la tecla Escape , debería sacarlo del modo "-- INSERT -". Luego escriba esto:
:wq!
Y presiona Intro. Debería volver al símbolo del sistema.
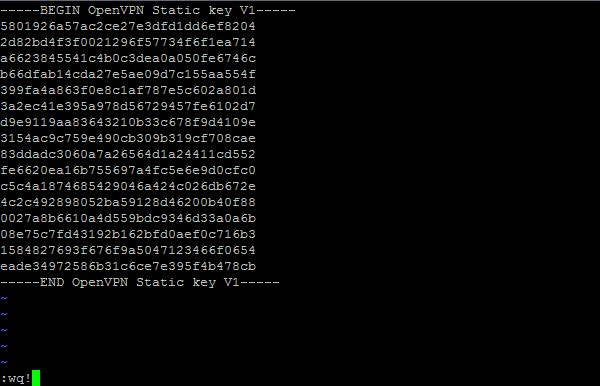
Paso 15
Enter this command:
ls -l
Ahora debería ver 4 archivos, incluyendo el que acaba de crear.
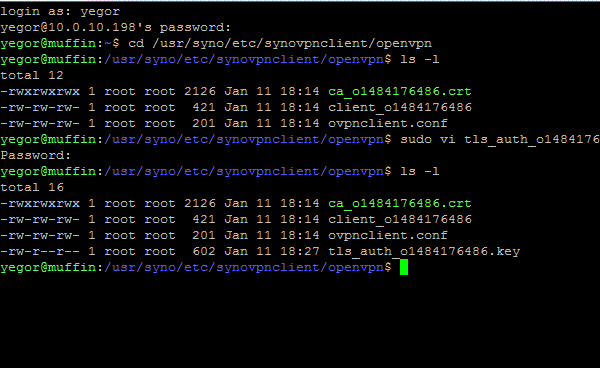
Paso 16
Ahora necesitamos editar el archivo de configuración principal y añadir algunos parámetros adicionales. Introduzca el siguiente comando, asegúrese de cambiar el color en negrita de parte a lo que tiene en su NAS después de "client_":
sudo vi client_o1484176486
Deberías ver algo como esto:
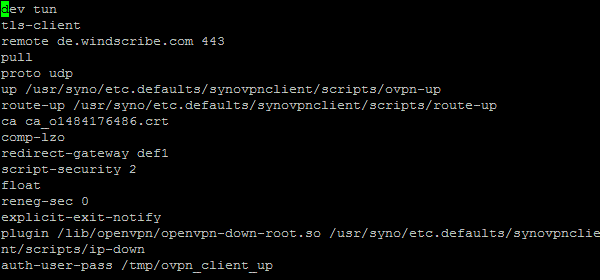
Si obtiene un error, elimine "sudo" desde el inicio del comando, igual que antes.
Paso 17
Presione la letra "i" en el teclado. Debe decir "- INSERT ---" en la parte inferior izquierda de la pantalla. Pegue lo siguiente en la parte inferior del archivo. Tenga en cuenta que "tls_auth_o1484176486.key" se llamará de forma diferente en su NAS, por lo que ajuste en consecuencia. El atajo de pegar estándar no funcionará, haga clic con el botón derecho en el ratón para pegar el texto.
# EXTRA CONFIG GOES HERE
auth SHA512
cipher AES-256-GCM
verb 2
mute-replay-warnings
remote-cert-tls server
persist-key
persist-tun
tls-auth tls_auth_o1484176486.key 1
Deberías parecer algo así. Asegúrese de que el "1" después de tls_auth_o1484176486.key está allí.
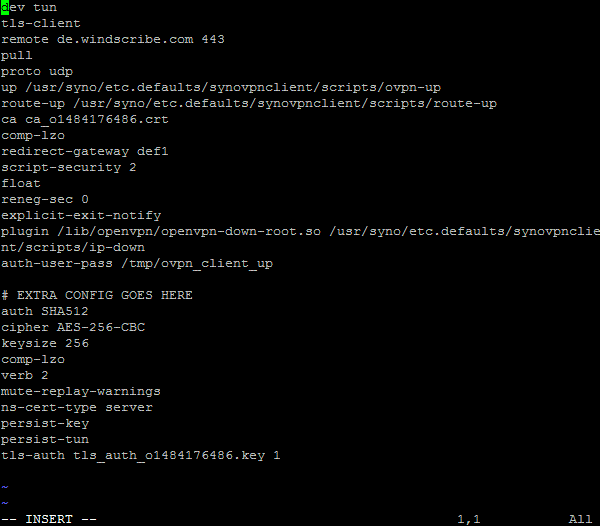
Paso 18
Ahora presione la tecla Escape , debería sacarlo del modo "-- INSERT -". Luego escriba esto:
:wq!
Y presiona Intro . ¡Estás listo!
Paso 19
Ahora vuelva al panel de control de Synology, a la sección "Red", a la pestaña "Interfaces de red", haga clic con el botón derecho en el perfil que acaba de crear y seleccione "Conectar". Si siguió los pasos, debería decir "Conectado" debajo del perfil después de unos segundos.
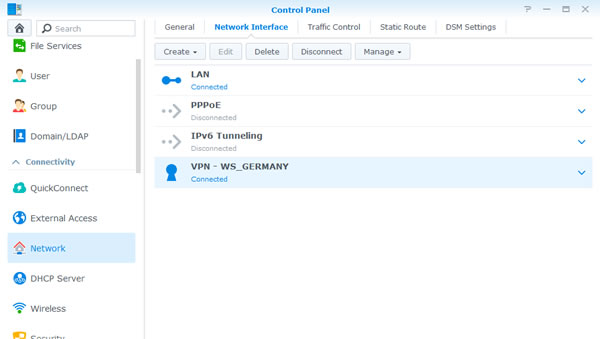
Paso 20
Tome un muffin.
Synology DS115j VPN Tutorial | Synology DS216se VPN Tutorial | Synology DS416slim VPN Tutorial | Synology RS217 VPN Tutorial | Synology RS816 VPN Tutorial | Synology DS416play VPN Tutorial | Synology DS416 VPN Tutorial | Synology DS216play VPN Tutorial | Synology DS216 VPN Tutorial | Synology DS116 VPN Tutorial | Synology DS1515 VPN Tutorial | Synology RS2416+ VPN Tutorial | Synology RS815+ VPN Tutorial | Synology DS916+ VPN Tutorial | Synology DS716+II VPN Tutorial | Synology DS216+II VPN Tutorial | Synology DS2415+ VPN Tutorial | Synology DS1815+ VPN Tutorial | Synology DS1515+ VPN Tutorial | Synology FS3017 VPN Tutorial | Synology RS3617xs+ VPN Tutorial | Synology RS3617RPxs VPN Tutorial | Synology RS3617xs VPN Tutorial | Synology RS18016xs+ VPN Tutorial | Synology RC18015xs+ VPN Tutorial | Synology DS3617xs VPN Tutorial